パソコンで年賀状を印刷する(Windows)
年賀状を印刷する方法を説明します。
ここでは、インクジェット紙年賀はがきを使用して印刷します。
アプリケーションソフトを使用して、通信面のデータ、あて名面のデータを作成してください。
はがきの両面に印刷するときは、最初に通信面を印刷し、次にあて名面に印刷するときれいに印刷できます。
 参考
参考
-
通信面、あて名面の印刷データの作りかたは、アプリケーションソフトの取扱説明書を参照してください。
-
はがきの自動両面印刷に対応したアプリケーションソフトを使用すると、あて名面と通信面を入れ替えることなく、自動的に両面を印刷できます。詳しくは、アプリケーションソフトの取扱説明書を参照してください。
はがきの通信面を印刷する
-
用紙サポート(A)を開き、補助サポート(B)を引き出す

-
給紙口カバー(C)を開く
-
右の用紙ガイド(D)を広げる
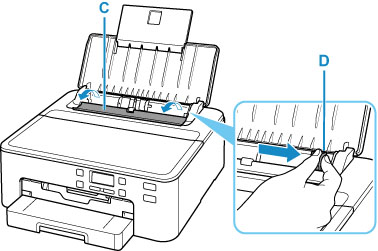
-
はがきの通信面を表にし、郵便番号欄を下に向けて縦にセットする

-
右の用紙ガイド(D)を動かし、はがきの両端に合わせる

-
給紙口カバー(C)をゆっくり閉じる

給紙口カバーを閉じると、液晶モニターに後トレイの用紙情報の登録画面が表示されます。
-
OKボタンを押す

-

 ボタンで[はがき]を選び、OKボタンを押す
ボタンで[はがき]を選び、OKボタンを押す
 参考
参考-
現在設定されている用紙サイズや用紙種類には
 が付きます。
が付きます。
-
-

 ボタンで[IJはがき]を選び、OKボタンを押す
ボタンで[IJはがき]を選び、OKボタンを押す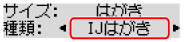
画面にメッセージが表示された場合は、メッセージに従って登録を終了します。
-
排紙トレイ(E)を引き出し、排紙サポート(F)を引き出す
印刷する前はかならず排紙トレイを引き出してください。排紙トレイが引き出されていないと印刷が始まりません。

-
アプリケーションソフトの印刷メニューを選び、プリンタードライバーの設定画面を開く
詳しくは、アプリケーションソフトの取扱説明書を参照してください。
-
[用紙の種類]で[インクジェットはがき(通信面)]、[出力用紙サイズ]で[はがき]を選ぶ

-
[OK]をクリックし、印刷を実行する
はがきの通信面が印刷されます。

-
印刷されたはがきを取り出す
 参考
参考-
印刷されたはがきを持つときは、できるだけ端を持ち、インクが乾くまで印刷面に触れないでください。
-
はがきのあて名面を印刷する
-
給紙口カバーを開く
-
はがきのあて名面を表にし、郵便番号欄を下に向けて縦にセットする

-
右の用紙ガイドを動かし、はがきの両端に合わせる
-
給紙口カバーをゆっくり閉じる
給紙口カバーを閉じると、液晶モニターに後トレイの用紙情報の登録画面が表示されます。
OKボタンを順に押し、通信面のときの設定と同じであることを確認してください。
-
アプリケーションソフトの印刷メニューを選び、プリンタードライバーの設定画面を開く
-
[用紙の種類]で[インクジェットはがき(あて名面)]、[出力用紙サイズ]で[はがき]を選ぶ
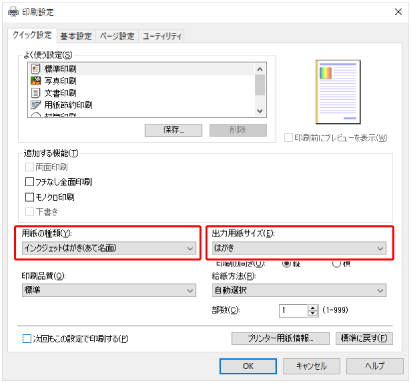
-
[OK]をクリックし、印刷を実行する
はがきのあて名面が印刷されます。

-
印刷されたはがきを取り出す
 参考
参考-
印刷されたはがきを持つときは、できるだけ端を持ち、インクが乾くまで印刷面に触れないでください。
-

